New ARCHICAD 19 Work Environment Commands
- Maria Kalashnikova
- Jul 31, 2015
- 14 min read

As I was creating the new Work Environment Profiles for the BIM6x Template Kits, I was pouring through the new commands in ARCHICAD 19. You know, the ones you can access via the dropdown list in the Keyboard Shortcuts, Toolbars and Menus panels of the Work Environment dialog:

You can tell the new commands in any of the dropdown lists because they appear in blue text. But what are ‘new commands’? They’re the ones that are new in the most recent version of ARCHICAD, in this case ARCHICAD 19. That said, it’s always worth comparing the new commands of the current version with the new commands of the previous version so that you can determine what is truly new. For whatever reasons, some of these commands are listed as new, in both ARCHICAD 18 and As I was creating the new Work Environment Profiles for the BIM6x Template Kits, I was pouring through the new commands in ARCHICAD 19. You know, the ones you can access via the dropdown list in the Keyboard Shortcuts, Toolbars and Menus panels of the Work Environment dialog:

You can tell the new commands in any of the dropdown lists because they appear in blue text. But what are ‘new commands’? They’re the ones that are new in the most recent version of ARCHICAD, in this case ARCHICAD 19. That said, it’s always worth comparing the new commands of the current version with the new commands of the previous version so that you can determine what is truly new. For whatever reasons, some of these commands are listed as new, in both ARCHICAD 18 and ArchiCAD 19! So let’s whittle them down…
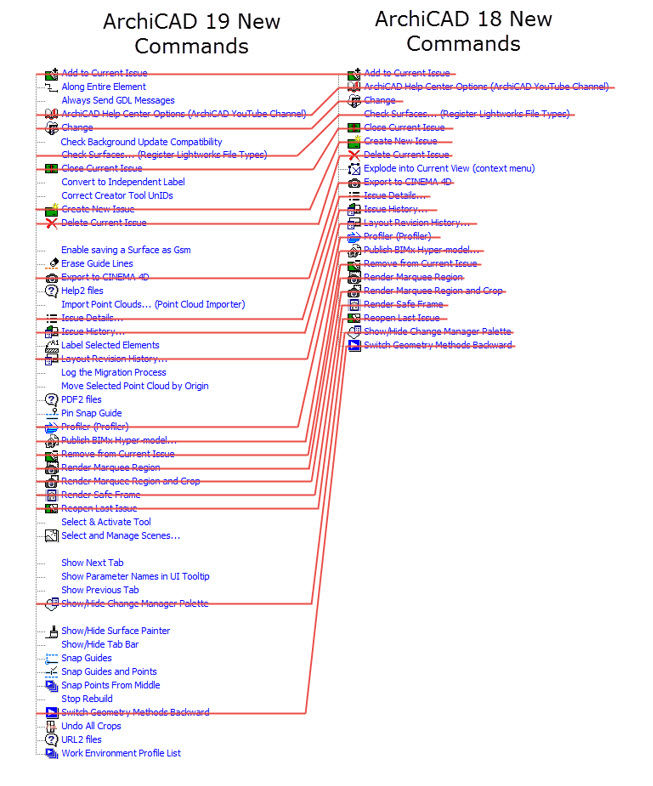
Now we know what commands really are new in ARCHICAD 19 and we can decide if they warrant inclusion into our new work environment profiles. Some of these commands are actually explained in the ARCHICAD 19 Reference Guide and I’ll denote them with an *. The others are not mentioned in the reference guide at all, but let’s go through them all.
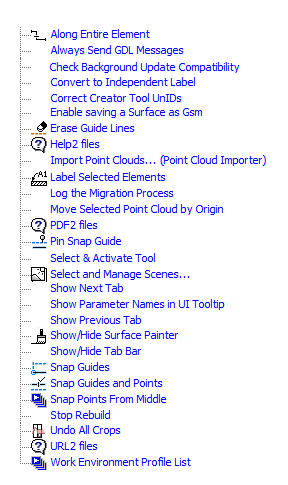
Of course I did not deduce these all by myself, so I’d like to thank Akos Karoczkai from Graphisoft HQ for his part in gathering the answers to the tough ones for me! Köszönöm! It's also why some images are from a Mac and some a from a PC!

So let's roll! In alphabetical order...
Along Entire Element*
This command is not actually a new command in ARCHICAD 19. I think it's wise to ignore page 118 of the ARCHICAD 19 Reference Guide that reads: After migration to ARCHICAD 19, the Snap Point setting formerly called ‘Along Entire Element’ is now called ‘Between Nodes’, but these Snap Points will behave the same way in AC19 as in earlier versions. That's just plain confusing and in my opinion, wrong. It seems that the previous command ‘Along Entire Element’ still functions the same way, and the 'Between Nodes' is simply a new command. Anyway, let’s look at the two. According to page 514 of the ARCHICAD 19 Reference Guide: Along Entire Element: Snap points appear at the defined intervals along the whole element (including polygon elements), regardless of any intersecting elements [or nodes].

The Along Entire Element command is relevant in case of splines/polylines. You can add the snap points between the nodes or along the entire spline. In contrast, here is the Between Nodes option:

Always Send GDL Messages
This is a specific library development tool and is described on page 401 of the GDL Reference Guide: You can also choose WHEN you want to see warning messages. This can be set in the Library Developer menu as well, called ‘Always Send GDL Messages’. Turning this feature on, every time GDL is executed, the warnings and errors get force-reported anyway. Leaving it off, the warning report contexts stay as usual.
Check Background Update Compatibility
This command checks the library for Library parts if they meet the requirements of the new Background Updating. Writes a report about the elements which don't meet these requirements and why they don't match them.

Convert to Independent Label*
As the name suggests, and as per page 1821 of the ARCHICAD 19 Reference Guide, this command is used to convert an associated label to an independent label. This command came out due to the new labeling functionality in ARCHICAD 19. To learn more about labeling in ARCHICAD 19, go to the ArchiCAD Youtube Channel.
Correct Creator Tool UnIDs
During GDL scripting, sometimes the type of the elements get mixed up (eg. A window object becomes a chair). Running this command fixes the elements.
Enable saving a Surface as Gsm
This command enables an option in the Surface Settings dialog so you can save the current surface as a .gsm object. This function will save the Surface, and any vectorial hatching Fill and texture Images, and is useful if you would like to create your own custom 'Surface Library'.
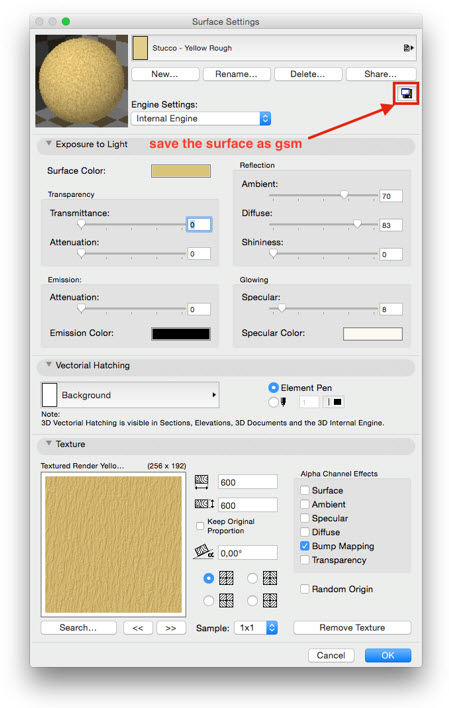
To use it assign it to a keyboard shortcut, toolbar or menu and activate it before opening the Surface Settings dialog. Considering that it’s an option that you generally want on or off, perhaps a good place for it is in the Element Attributes submenu?

Erase Guide Lines*
As mentioned on page 507 of the ARCHICAD 19 Reference Guide.: Use this command to remove several Guide Lines in a single operation.
Help2 files
This command is provided for developers so that it is possible to customize the paths and locations of different help files. This is quite a narrow documentation option for very special needs and is not intended for the general ARCHICAD user.
Import Point Clouds… (Point Cloud Importer)
This process is outlined starting on page 2464 of the ARCHICAD 19 Reference Guide. This command is used to import point cloud files.
Label Selected Elements
With the new method of labeling in ARCHICAD 19, this command allows you to label multiple selected elements at the same time. From page 1815 in the ARCHICAD 19 Reference Guide:
To place multiple labels with one click:
1. Select the elements you wish to label.
2. Choose Document > Document Extras > Label Selected Elements.
The current default label is attached to all selected elements.
Log the Migration Process
This is a specific library development tool and not intended for the general ARCHICAD User.
Move Selected Point Cloud by Origin*
From page 2472 in the ARCHICAD 19 Reference Guide: If your selection includes a Point Cloud object, the context menu contains the command: Move selected Point Cloud by origin. Click this command, then click in the project to place the Point Cloud’s new origin.
PDF2 files
This command is for developers so that it is possible to customize the paths and locations of different PDFs. This is quite a narrow documentation option for very special needs and is not intended for the general ARCHICAD user.
Pin Snap Guide*
From page 501 in the ARCHICAD 19 Reference Guide: To pin a Snap Guide so that it does not disappear until input is complete, or to place one manually, do one of the following: From the context menu of an existing Snap Guide, use the Pin Snap Guide command.
Select & Activate Tool
This command has been around for a while, but as it’s not currently documented, here’s the lowdown: Activates the last element's tool (eg. if you have a column selected, it activates the column tool). You can also access this command from the context menu, after right clicking on an element. If you select multiple elements, it will activate the tool of the last element selected.
Select and Manage Scenes…*
From page 2175 in the ARCHICAD 19 Reference Guide: A Rendering Scene is a set of predefined Rendering Settings that can be stored and reapplied using the Select and Manage Scenes dialog box. This is usually accessed through the Scene drop down list in the PhotoRendering Settings dialog box, but now you can access it directly.
Show Next Tab*
This is detailed page 355 in the ARCHICAD 19 Reference Guide, although the command in the image appears as ‘Select Next Tab'. It opens the previous tab in the Tab Bar.

Show Parameter Names in UI Tooltip
This is a Library development tool. These commands are visible now because some GDL developer tools are now available without enabling certain registry keys. This is not intended for the general ARCHICAD user.
Show Previous Tab*
This is detailed page 355 in the ARCHICAD 19 Reference Guide, although the command in the image appears as ‘Select Previous Tab’. It opens the next tab in the Tab Bar.

Show/Hide Surface Painter*
Hides and shows the Surface Painter dialog, and is only available in 3D window. The Surface Painter is a new function is ARCHICAD 19 and is described on page 46 of the ARCHICAD 19 Reference Guide.
Show/Hide Tab Bar
This shows or hides the Tab Bar, another new function introduced in ARCHICAD 19. This menu item will either appear as Show Tab Bar or Hide Tab Bar depending on whether the Tab Bar is currently open active or not. The Tab Bar is explained at page 354 of the ARCHICAD 19 Reference Guide.
Snap Guides
This toggles the Snap Guides on or off. Snap Guides are new in ARCHICAD 19 and are described on page 498 of the ARCHICAD 19 Reference Guide.
Snap Guides and Points
This toggles both the Snap Guides and the Snap Points on or off together. Snap Guides and Snap Points are new in ARCHICAD 19 and are described on page 498 and page 510 of the ARCHICAD 19 Reference Guide, respectively.
Snap Points From Middle
The Snap Points From Middle option of the Snap Guides are only available if you use the Distance option and you can set if you want to start the distance division from the middle point of the element or from the endpoint.


Stop Rebuild - stops the rebuilding of the actual view. It’s only available in 2D views (floor plan, section/elevation). If you enable it in the toolbar, it’s grey in the 3D window (Use the Abort in the middle of the screen, in this case). To stop rendering you have to click the small red cross on the bottom of the rendering window, next to the process bar. So when would it be used? To stop complicated sections/elevations or plans with lots of 2D elements? Sadly as a toolbar button it does take up a lot of room (as do a lot of these new commands), but perhaps this will change in the next version?

Undo All Crops*
From page 810 in the ARCHICAD 19 Reference Guide: Cropping an element can either be temporary, for visual display only, or definitive. You can restore elements after a temporary crop‐to‐roof. If an element has been cropped to a Roof, the Undo All Crops command becomes active:
• in the selected element’s context menu, and
• at Design > Roof Extras
Note: This command can only be used on elements that have been trimmed to Roofs, using the Design>Roof Extras>Crop to Single-plane Roof… command. It does not apply to elements that have been trimmed using the Design>Connect>Trim Elements to Roof/Shell or Solid Element Operations.
URL2 files
This command is for developers so that it is possible to customize the paths and locations of different custom URLs. This is quite a narrow documentation option for very special needs and is not intended for the general ARCHICAD user.
Work Environment Profile List
Displays the available Work Environment profiles in a list and eases switching between them. Now there is no need to go to into the Work Environment dialog to apply profiles (although you still can). This command cannot be assigned to a keyboard shortcut, but is already included in the default Work Environment Profiles, under the Options>Work Environment>Apply Profile submenu:

So what new commands are you going to include in your ARCHICAD 19 Work Environment Profile? Please let us know!
19! So let’s whittle them down…

Now we know what commands really are new in ARCHICAD 19 and we can decide if they warrant inclusion into our new work environment profiles. Some of these commands are actually explained in the ARCHICAD 19 Reference Guide and I’ll denote them with an *. The others are not mentioned in the reference guide at all, but let’s go through them all.

Of course I did not deduce these all by myself, so I’d like to thank Akos Karoczkai from Graphisoft HQ for his part in gathering the answers to the tough ones for me! Köszönöm! It's also why some images are from a Mac and some a from a PC!

So let's roll! In alphabetical order...
Along Entire Element*
This command is not actually a new command in ARCHICAD 19. I think it's wise to ignore page 118 of the ARCHICAD 19 Reference Guide that reads: After migration to ARCHICAD 19, the Snap Point setting formerly called ‘Along Entire Element’ is now called ‘Between Nodes’, but these Snap Points will behave the same way in AC19 as in earlier versions. That's just plain confusing and in my opinion, wrong. It seems that the previous command ‘Along Entire Element’ still functions the same way, and the 'Between Nodes' is simply a new command. Anyway, let’s look at the two. According to page 514 of the ARCHICAD 19 Reference Guide: Along Entire Element: Snap points appear at the defined intervals along the whole element (including polygon elements), regardless of any intersecting elements [or nodes].

The Along Entire Element command is relevant in case of splines/polylines. You can add the snap points between the nodes or along the entire spline. In contrast, here is the Between Nodes option:

Always Send GDL Messages
This is a specific library development tool and is described on page 401 of the GDL Reference Guide: You can also choose WHEN you want to see warning messages. This can be set in the Library Developer menu as well, called ‘Always Send GDL Messages’. Turning this feature on, every time GDL is executed, the warnings and errors get force-reported anyway. Leaving it off, the warning report contexts stay as usual.
Check Background Update Compatibility
This command checks the library for Library parts if they meet the requirements of the new Background Updating. Writes a report about the elements which don't meet these requirements and why they don't match them.

Convert to Independent Label*
As the name suggests, and as per page 1821 of the ARCHICAD 19 Reference Guide, this command is used to convert an associated label to an independent label. This command came out due to the new labeling functionality in ARCHICAD 19. To learn more about labeling in ARCHICAD 19, go to the ArchiCAD Youtube Channel.
Correct Creator Tool UnIDs
During GDL scripting, sometimes the type of the elements get mixed up (eg. A window object becomes a chair). Running this command fixes the elements.
Enable saving a Surface as Gsm
This command enables an option in the Surface Settings dialog so you can save the current surface as a .gsm object. This function will save the Surface, and any vectorial hatching Fill and texture Images, and is useful if you would like to create your own custom 'Surface Library'.

To use it assign it to a keyboard shortcut, toolbar or menu and activate it before opening the Surface Settings dialog. Considering that it’s an option that you generally want on or off, perhaps a good place for it is in the Element Attributes submenu?

Erase Guide Lines*
As mentioned on page 507 of the ARCHICAD 19 Reference Guide.: Use this command to remove several Guide Lines in a single operation.
Help2 files
This command is provided for developers so that it is possible to customize the paths and locations of different help files. This is quite a narrow documentation option for very special needs and is not intended for the general ARCHICAD user.
Import Point Clouds… (Point Cloud Importer)
This process is outlined starting on page 2464 of the ARCHICAD 19 Reference Guide. This command is used to import point cloud files.
Label Selected Elements
With the new method of labeling in ARCHICAD 19, this command allows you to label multiple selected elements at the same time. From page 1815 in the ARCHICAD 19 Reference Guide:
To place multiple labels with one click:
1. Select the elements you wish to label.
2. Choose Document > Document Extras > Label Selected Elements.
The current default label is attached to all selected elements.
Log the Migration Process
This is a specific library development tool and not intended for the general ARCHICAD User.
Move Selected Point Cloud by Origin*
From page 2472 in the ARCHICAD 19 Reference Guide: If your selection includes a Point Cloud object, the context menu contains the command: Move selected Point Cloud by origin. Click this command, then click in the project to place the Point Cloud’s new origin.
PDF2 files
This command is for developers so that it is possible to customize the paths and locations of different PDFs. This is quite a narrow documentation option for very special needs and is not intended for the general ARCHICAD user.
Pin Snap Guide*
From page 501 in the ARCHICAD 19 Reference Guide: To pin a Snap Guide so that it does not disappear until input is complete, or to place one manually, do one of the following: From the context menu of an existing Snap Guide, use the Pin Snap Guide command.
Select & Activate Tool
This command has been around for a while, but as it’s not currently documented, here’s the lowdown: Activates the last element's tool (eg. if you have a column selected, it activates the column tool). You can also access this command from the context menu, after right clicking on an element. If you select multiple elements, it will activate the tool of the last element selected.
Select and Manage Scenes…*
From page 2175 in the ARCHICAD 19 Reference Guide: A Rendering Scene is a set of predefined Rendering Settings that can be stored and reapplied using the Select and Manage Scenes dialog box. This is usually accessed through the Scene drop down list in the PhotoRendering Settings dialog box, but now you can access it directly.
Show Next Tab*
This is detailed page 355 in the ARCHICAD 19 Reference Guide, although the command in the image appears as ‘Select Next Tab'. It opens the previous tab in the Tab Bar.

Show Parameter Names in UI Tooltip
This is a Library development tool. These commands are visible now because some GDL developer tools are now available without enabling certain registry keys. This is not intended for the general ARCHICAD user.
Show Previous Tab*
This is detailed page 355 in the ARCHICAD 19 Reference Guide, although the command in the image appears as ‘Select Previous Tab’. It opens the next tab in the Tab Bar.

Show/Hide Surface Painter*
Hides and shows the Surface Painter dialog, and is only available in 3D window. The Surface Painter is a new function is ARCHICAD 19 and is described on page 46 of the ARCHICAD 19 Reference Guide.
Show/Hide Tab Bar
This shows or hides the Tab Bar, another new function introduced in ARCHICAD 19. This menu item will either appear as Show Tab Bar or Hide Tab Bar depending on whether the Tab Bar is currently open active or not. The Tab Bar is explained at page 354 of the ARCHICAD 19 Reference Guide.
Snap Guides
This toggles the Snap Guides on or off. Snap Guides are new in ARCHICAD 19 and are described on page 498 of the ARCHICAD 19 Reference Guide.
Snap Guides and Points
This toggles both the Snap Guides and the Snap Points on or off together. Snap Guides and Snap Points are new in ARCHICAD 19 and are described on page 498 and page 510 of the ARCHICAD 19 Reference Guide, respectively.
Snap Points From Middle
The Snap Points From Middle option of the Snap Guides are only available if you use the Distance option and you can set if you want to start the distance division from the middle point of the element or from the endpoint.


Stop Rebuild - stops the rebuilding of the actual view. It’s only available in 2D views (floor plan, section/elevation). If you enable it in the toolbar, it’s grey in the 3D window (Use the Abort in the middle of the screen, in this case). To stop rendering you have to click the small red cross on the bottom of the rendering window, next to the process bar. So when would it be used? To stop complicated sections/elevations or plans with lots of 2D elements? Sadly as a toolbar button it does take up a lot of room (as do a lot of these new commands), but perhaps this will change in the next version?

Undo All Crops*
From page 810 in the ARCHICAD 19 Reference Guide: Cropping an element can either be temporary, for visual display only, or definitive. You can restore elements after a temporary crop‐to‐roof. If an element has been cropped to a Roof, the Undo All Crops command becomes active:
• in the selected element’s context menu, and
• at Design > Roof Extras
Note: This command can only be used on elements that have been trimmed to Roofs, using the Design>Roof Extras>Crop to Single-plane Roof… command. It does not apply to elements that have been trimmed using the Design>Connect>Trim Elements to Roof/Shell or Solid Element Operations.
URL2 files
This command is for developers so that it is possible to customize the paths and locations of different custom URLs. This is quite a narrow documentation option for very special needs and is not intended for the general ARCHICAD user.
Work Environment Profile List
Displays the available Work Environment profiles in a list and eases switching between them. Now there is no need to go to into the Work Environment dialog to apply profiles (although you still can). This command cannot be assigned to a keyboard shortcut, but is already included in the default Work Environment Profiles, under the Options>Work Environment>Apply Profile submenu:

So what new commands are you going to include in your ARCHICAD 19 Work Environment Profile? Please let us know!








Kommentarer